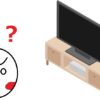やばい!
ノートパソコンを落としてしまった!
そんなとき、どうしたらいいのでしょうか?
とりあえず電源を入れて動くかどうか確認する。
これは素人なら誰でもやることですが、大丈夫なんでしょうか?
今回はパソコンを落としたときんば対処法を解説します。
スポンサーリンク
 やべくん
やべくんあああああああああああああああああああああああ!!!
 やべ老師
やべ老師どうした?
 やべくん
やべくんやばい! パソコン落としちゃった!!
 やべ老師
やべ老師マジか! それは本当にやばいね。
 やべくん
やべくんどうしよう!
 やべ老師
やべ老師なんか大事なデータとか入ってる?
 やべくん
やべくんもちろん! あの動画とかあの動画とかあのエロゲとか・・・。
 やべ老師
やべ老師ちょww やべくん変態かww
 やべくん
やべくんいやマジでデータ消えるとか勘弁してほしい・・・。
 やべ老師
やべ老師まぁそうだよね。
 やべくん
やべくんなんとかならない?
 やべ老師
やべ老師うーん。難しいけど一応説明するね。
 やべ老師
やべ老師というわけで今回はノートパソコンを落としてしまったときの対処法について解説します。
スポンサーリンク
落としたノートパソコンを落とすとどうなるの? 修理できる?
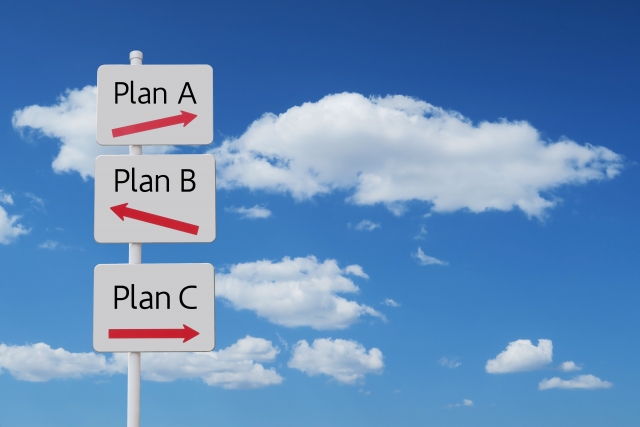
まずノートパソコンを落とすとどうなってしまうのかについて説明します。
ノートパソコンを落として壊れた場合、以下の4パターンの結果が待っています。
1. 完全に壊れて買い替えが必要。データの復旧も不可
ハードディスクが壊れている場合、何もできることはありません。
2. 完全に壊れて買い替えが必要。データは無事
パソコンは修理不能だけどデータだけは無事なケース。
データだけ取り出し、新しいパソコンを買いましょう。
3. 一部が壊れただけなので修理可能。データも無事
ディスプレイのみ、DVD読み込みディスクのみなど、パソコン自体は使えるけど一部の機能が使えなくなるケース。
修理に出したり、その部分だけ交換すればまた使えます。
4. 特に異常なし
特に異常もなく今まで通り使えるケース。ラッキーだったと思いましょう。
しかし落としたことでパソコン内部で何かが起きてる可能性あります。
この場合突然使えなくなる可能性を考えて定期的にバックアップを取っていくべきでしょう。
鍵は電源がONの状態で落としたかOFFの状態で落としたか
パソコンを落としたときに最も重要なのはハードディスクが壊れているか否かです。
このハードディスクですが、電源ONのときに落とした場合と電源OFFの状態で落としたときとで壊れる確率が大きく違います。
修理できるかできないかのポイントは?

パソコンを落下させてしまった場合で修理可能かどうかの基準として
落としたときに電源が入っていたかどうかが重要となります。
電源ONで落とした場合は壊れてる可能性が高く、修理不可となる可能性が高いでしょう。
電源OFFで落とした場合はまだ復旧できる可能性が高いです。
ただし、落とした時点では無事でも落とした後電源をつけることにより壊れることもあります。
スポンサーリンク
パソコン内に大切なデータがある場合は電源を入れない

パソコン内に大切なデータがあって絶対にそれを失うわけにはいかない、というような人もいると思います。
その場合は絶対にパソコンの電源を入れてはいけません。
理由はハードディスクが壊れるとデータが取り出せなくなります。
そしてパソコンを起動するとハードディスクが動きます。
このハードディスク。
どういう仕組みか知っていますか?
ハードディスクの仕組み

ハードディスクにはレコードのように高速回転しているディスクの上に0.1umの距離で針がついています。
この針とディスクによって無数のデータの読み込み・書き込みができる仕組みです。
ここに衝撃が加わるとどうなるか?
何となく想像は出来ますよね?
パソコンを起動するとディスクが高速回転を始めます。
仮に落とした衝撃で0.1umしかないディスクと針の距離が縮まっていたとしたら・・・?
無事で済むわけがないですね。
だから電源オンの状態で落としたパソコンは非常に壊れやすいのです。
また落としたときは無事でもその後パソコンを動かしてハードディスクが回転すると壊れ始めることもよくあります。
例えば落とした衝撃で針にズレが生じたり、ディスクに傷がついたりしたとして、そのタイミングではまだデータは無事だったとします。
しかしパソコンを起動してディスクが回転することにより、データが復旧不可能な状態になってしまう危険があります。
なので落とした衝撃でハードディスクが壊れかけている場合、パソコンを起動しなければデータが取り出せたはずだった。
しかしパソコンを起動したことによりハードディスクが完全に壊れてしまった。
その結果データの復旧ができなくなった。
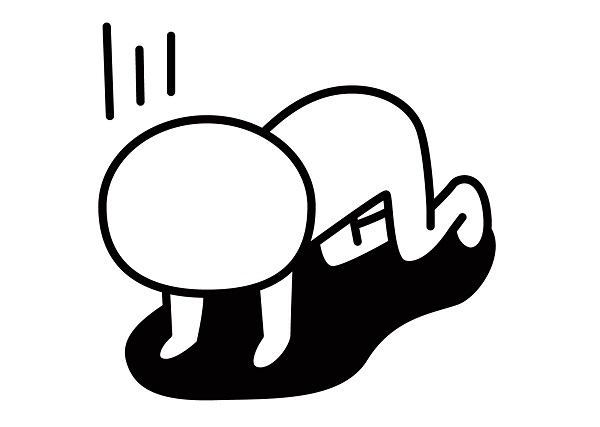
という結末になってしまう可能性があるのです。
そのため、どうしても残したいデータがある場合は電源を入れず、復旧業者にデータの復旧を依頼してください。
ただし、ハードディスクからのデータの復旧というのは相場が非常に高く、復旧料金は軽く10万円を超えます。
安い業者もありますが、安い業者の中には技術力が低かったり、復旧できないのにお金だけとるような悪徳業者もあるので注意が必要です。
そのため、データの復旧を依頼するのであれば信頼できる日本データ復旧協会の加盟店に依頼することをお勧めします。
ただし、そのデータに10万以上の価値があるわけではないのであればデータ復旧業者に頼むのは諦めましょう。
一応パソコンをつけてもハードディスクが生きていて自力でデータを取り出せる可能性も残ってますしね。
以下、高い金額を払ってデータ復旧会社に依頼するのは諦めた場合の対処法を解説します。
スポンサーリンク
パソコンを落としたときの対処法

1. 電源がつくかつかないか確認する
さっきまで言っていたことと矛盾しますが自力で対処することを選んだ場合はまず電源を入れます。
なぜかというと電源を入れなければパソコンが本当に壊れてるかどうかわかりませんし、永遠にデータは取り出せないからです。
もちろんここで電源を入れることでハードディスクが壊れてデータが取り出せなる可能性はあります。
でも高い業者に払うお金がないならこれくらいのリスクは払わなければなりません。
電源がつく場合

おめでとうございます!
しかし安心はできません。
速攻でハードディスクのバックアップを取ってください。
バックアップの取り方は後で解説します。
電源がつかない場合

ディスプレイが壊れたのかHDDが壊れたのかがわからないので確かめます。
確認するには外部ディスプレイが必要です。
電気屋さんでHDMIケーブルなどを買ってきてテレビとつないでパソコンを起動、またはUSBで別のパソコンにつないで起動します。
起動できる
→ディスプレイが壊れてるがハードディスクは生きてる
この場合は速攻でバックアップを取りましょう。
取り方は後で解説します。
起動できない
→ハードディスクが壊れてる
ハードディスクが壊れている場合は残念ながらパソコンを買い換える必要があります。
データの復旧は基本できません。
どうしてもデータを復旧したい場合は10万以上払ってデータ復旧会社に依頼するしかないですが、それでも復旧できる補償はありません。
ただし、まだ諦めるのは早いです。
ハードディスクが壊れているわけではなく、別の部分が壊れているせいで起動できない可能性もあります。
なのでこの場合はパソコンからハードディスクを取り出し、別のパソコンで起動できるか確かめます。
ただし、パソコンからハードディスクを取り出すのは素人にはちょっと難しいです。
これくらいであれば高いデータ復旧業者でなくてもメーカーなどでやってくれるので頼んでみましょう。
スポンサーリンク
2. ハードディスクのバックアップを取る
ではいよいよパソコンが起動できたらすぐにやるべきハードディスクのバックアップの取り方を説明します。
用意するもの
- 大容量のUSB

電気屋さんで売ってます。
またコンビニでも売ってるところは売ってます。
容量はバックアップしたいデータの量に合わせて選んでください。
たとえば動画などをあまり保存してない人であれば16GBで十分でしょうし、動画をたくさん保存してる人だと100GB以上必要だったりします。
今のUSBは1T(1000GB)以上のものもあるのでそれでもいけます。
パックアップのやり方
- パソコンにUSBを接続する
- パソコンを起動する
- マイコンピュータを起動する
- 重要なファイル·フォルダからUSBにドラッグ&ドロップでコピーしていく
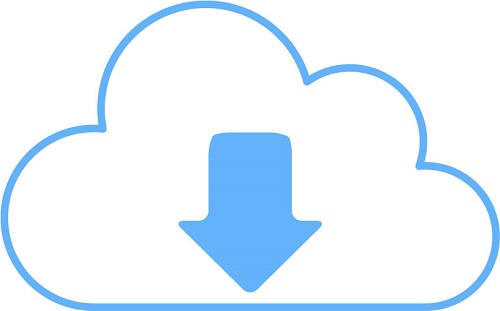
注意
ファイルが1つコピー完了してから次のファイルを移動すること。
バックアップといっても難しいことではなく、単なるデータの移動です。
一応市販のソフトとかフリーのバックアップソフトなどではパソコンをドライブごと(Cドライブ丸ごとバックアップする方法もあります。
普通はこちらの方法をバックアップというのですが、このバックアップはいつパソコンが壊れるかわからない状況でやるにはリスクの大きい方法です。
なぜかというと、バックアップしてる最中にパソコンが動かなくなることがあるからです。
ドライブ丸ごとバックアップだと何時間もかかるのでその間にパソコンが動かなくなる可能性が十分に考えられるのです。
対してUSBにファイルをコピペしていく方法だと少しずつ、しかも重要なファイルから取り出せます。
あのデータだけは守りたい!というようなデータがある場合は絶対にUSBの方がいいです。
また、このとき必ず1つ1つのファイルのコピーが完了してから次のファイルを移動してください。
そうでないと途中でフリーズしてコピー途中だった全てのファイルがコピーに失敗する可能性があるからです。
3. バックアップ後にやること
バックアップが全て完了するまでパソコンが壊れなかったらラッキーです。
この後はハードディスクのエラーチェックをしましょう。
ハードディスクのチェック方法
- マイコンピュータ
- Cドライブを選択
- 右クリックしてプロパティを選択
- ツールタブを選択
- エラーチェックをクリック
これで異常がなければOKです。
異常があった場合はエラー内容をググってください。
それで自己解決できない場合はメーカーに相談しましょう。
まとめ
以上、パソコンを落としたときにどうすればいいのかについて解説してきました。
パソコンを落とすと本当に焦ると思います。
「壊れてたらどうしよう」
「大事なデータが消えたらどうしよう。」
慌てて電源を入れてみる人が多いと思いますが、データを確実に守るためには入れるのは危険です
大切なデータを守るためにも正しい知識を持って対処してください。
スポンサーリンク